Richte deine KLARA-Kasse ein
Wähle deine Kasse oder dein Zahlungsterminal unten aus und folge der Schritt-für-Schritt-Anleitung.
Wähle die gewünschte Anleitung

Anleitung Kasse Flex

Anleitung Kasse Duo

Anleitung Zahlungsterminal Desk

Anleitung Zahlungsterminal Mobile

Anleitung Zahlungsterminal Mobile Mini

Verbindung Drucker mit Kasse

Verbindung Kasse mit Scanner
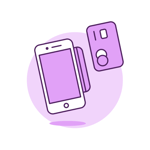
Verbindung Zahlungsterminal mit Kasse
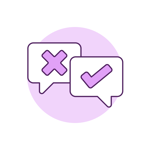
Zum FAQ

In wenigen Schritten deine Kasse Flex einrichten
Schön, dass du dich für unsere Kasse Flex entschieden hast. Lass uns doch direkt loslegen! 🚀
Übersicht Schritte
Lieferumfang
1x Drehbare Ladestation
1x Stromkabel + Netzteil
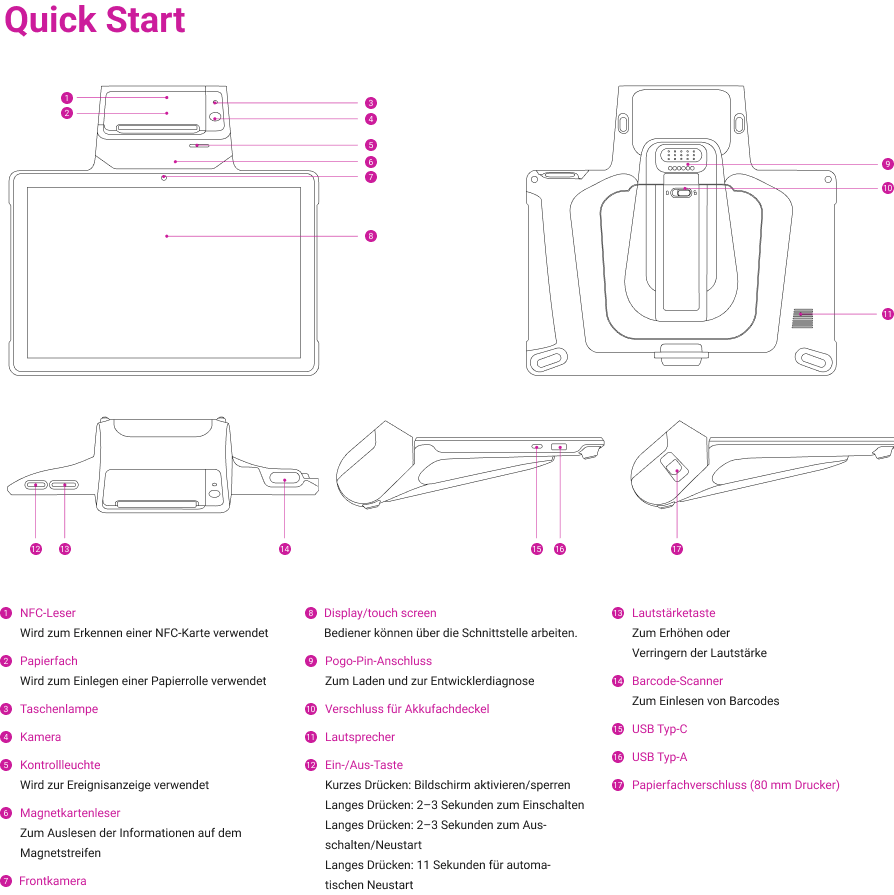
Schritt 2: Ladestation anschliessen
Schritt 3: Kasse auf die Ladestation stellen
Schritt 5: Gerät einschalten
Schritt 6: Mit der Einrichtung des Gerätes beginnen
- Anmeldung mit deinem Google-Account. Falls du noch keinen Google-Account besitzt, kannst du während des Prozesses einen Google-Account erstellen
Schritt 5: Gerät einschalten
Schritt 6: Mit der Einrichtung des Gerätes beginnen
- Anmeldung mit deinem Google-Account. Falls du noch keinen Google-Account besitzt, kannst du während des Prozesses einen Google-Account erstellen
Schritt 7: Verbinde deine Kasse mit der KLARA App
Nachdem du dich erfolgreich mit deinem Google-Konto angemeldet hast, wird es Zeit, deine neue Kasse mit der KLARA App zu verbinden.
7.1 Öffne die KLARA Kasse App, welche bereits vorinstalliert auf deiner neuen KLARA Kasse Flex ist..png?width=450&height=281&name=Bild%20(3).png)
Diesen Code in die KLARA Kassen App übertragen.
.png?width=450&height=281&name=Bild%20(4).png)
7.4 Am Ende erfolgt die Auswahl zwischen dem Gastro- oder Ladenmodus.
Ladenmodus: Du verkaufst Artikel oder Dienstleistungen und benötigst weder Take-Away-Funktionen, noch Tischbestellungen und maximal 1 Drucker.
.png?width=450&height=281&name=Bild%20(3).png)
Diesen Code in die KLARA Kassen App übertragen.
.png?width=450&height=281&name=Bild%20(4).png)
7.4 Am Ende erfolgt die Auswahl zwischen dem Gastro- oder Ladenmodus.
Ladenmodus: Du verkaufst Artikel oder Dienstleistungen und benötigst weder Take-Away-Funktionen, noch Tischbestellungen und maximal 1 Drucker.
Logge dich mit deinem KLARA-Passwort ein. Es wird nun ein Pin an deine hinterlegte E-Mailadresse versendet. Gib den Code aus der E-Mail ein und nach dem Login ist deine Kasse startklar 🎉
Jetzt kannst du deine Artikel erfassen. Hierfür kannst du unser Erklärvideo anschauen. Viel Spass!

Richte deine Kasse Duo ein
Schön, dass du dich für unsere Kasse Duo entschieden hast. Lass uns doch direkt loslegen! 🚀
Übersicht Schritte
Lieferumfang
9x Papierrollen für Belegdrucker
Schritt 5: Verbinde deine Kasse mit der KLARA App
Nachdem du dich erfolgreich mit deinem Google-Konto angemeldet hast, wird es Zeit, deine neue Kasse mit der KLARA App zu verbinden.
5.1 Öffne die KLARA Kasse App, welche bereits vorinstalliert auf deiner neuen KLARA Kasse Duo ist..png?width=450&height=281&name=Bild%20(3).png)
Diesen Code in die KLARA Kassen App übertragen.
.png?width=450&height=281&name=Bild%20(4).png)
5.4 Am Ende erfolgt die Auswahl zwischen dem Gastro- oder Ladenmodus.
Ladenmodus: Du verkaufst Artikel oder Dienstleistungen und benötigst weder Take-Away-Funktionen, noch Tischbestellungen und maximal 1 Drucker.
Schritt 5: Verbinde deine Kasse mit der KLARA App
Nachdem du dich erfolgreich mit deinem Google-Konto angemeldet hast, kannst du deine neue Kasse ganz einfach mit der KLARA App verbinden. Die einzelnen Schritte findest du in der Anleitung weiter unten.
Möchtest du die Einrichtung lieber per Video verfolgen? Dann klicke hier und starte direkt mit der passenden Videoanleitung.
5.1 Öffne die KLARA Kasse App, welche bereits vorinstalliert auf deiner neuen KLARA Kasse Duo ist.
.png?width=450&height=281&name=Bild%20(3).png)
Diesen Code in die KLARA Kassen App übertragen.
.png?width=450&height=281&name=Bild%20(4).png)
5.4 Am Ende erfolgt die Auswahl zwischen dem Gastro- oder Ladenmodus.
Ladenmodus: Du verkaufst Artikel oder Dienstleistungen und benötigst weder Take-Away-Funktionen, noch Tischbestellungen und maximal 1 Drucker.
Logge dich mit deinem KLARA-Passwort ein. Es wird nun ein Pin an deine hinterlegte E-Mailadresse versendet. Gib den Code aus der E-Mail ein und nach dem Login ist deine Kasse startklar 🎉
Jetzt kannst du deine Artikel erfassen. Hierfür kannst du unser Erklärvideo anschauen. Viel Spass!
Alles, was dein Business braucht
Die KLARA Business Software ist modular aufgebaut. Du kannst einzelne Software-Module jederzeit flexibel ganz nach deinen Bedürfnissen aktivieren.
Schweizer Support
All-in-One
Sofort startklar
.png?width=363&height=245&name=Group%205%20(1).png)
Buchhaltung
Mit Rechnungswesen, Kundenverwaltung & Archiv Lorem ipsum dolor sit amet, consetetur sadipscing elitr, sed diam nonumy eirmod tempor invidunt ut labore et dolore
mehr erfahren
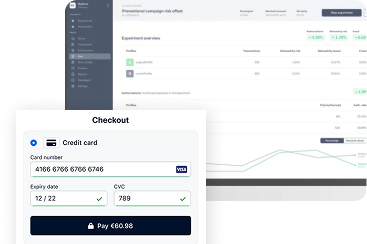
Lohnwesen
Mit Rechnungswesen, Kundenverwaltung & Archiv Lorem ipsum dolor sit amet, consetetur sadipscing elitr, sed dia
mehr erfahren
.png?width=346&height=238&name=Group%206%20(1).png)
Kassensystem
Mit Rechnungswesen, Kundenverwaltung & Archiv Lorem ipsum dolor sit amet, consetetur sadipscing elitr, sed diam nonumy eirmod tempor invidunt ut labore et dolore magna aliquyam
mehr erfahren
Beginne kostenlos und bringe die Administration
deines Geschäfts auf ein neues Level.
KLARA Experience Day 2022
Wir präsentieren die neue «360 Grad Office Experience»
Neues Angebots-Modell ab dem 1. Januar 2023
Per 31. Dezember 2022 stellen wir das alte kostenlose Kernangebot ein

Starte mit dem Zahlungsterminal Desk
Lieferumfang
1x Kabel und länderspezifischer Netzadapter zum Aufladen

1x Ethernet Kabel
Schritt 1: Gerät auspacken und prüfen
Schritt 2: Gerät anschliessen
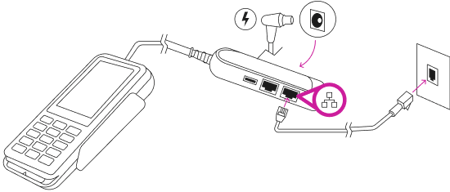
Schritt 3: Gerät einschalten
Schritt 4: Netzwerkverbindung herstellen
Stelle sicher, dass das andere Ende des Ethernet-Kabels mit einem aktiven Netzwerkanschluss verbunden ist.
Schritt 5: Terminal mit deiner Kasse verbinden

Starte mit dem Zahlungsterminal Mobile
Lieferumfang
1x USB-Stromstecker
Schritt 1: Gerät auspacken und prüfen
Schritt 2: Gerät einschalten
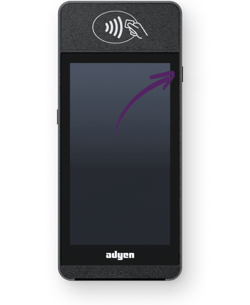
Schritt 3: WLAN-Verbindung herstellen
Schritt 4: Terminal mit deiner Kasse verbinden

Starte mit dem Zahlungsterminal Mobile Mini
Lieferumfang
1x USB-Stromstecker
Schritt 1: Gerät auspacken und prüfen
Schritt 2: Terminal aufladen
Schliesse das Terminal an eine Stromquelle an. Lade den Akku mindestens vier Stunden lang auf, während du mit den nächsten Schritten fortfährst.Schritt 3: Gerät einschalten
Schritt 4: WLAN-Verbindung herstellen
Schritt 5: Terminal mit deiner Kasse verbinden

Verbindung Belegdrucker mit Kasse
Gehe dazu in der KLARA Kasse App links in die Einstellungen und wähle "Belegdrucker verbinden" aus.
Klicke auf "Belegdrucker suchen" und wähle den Belegdrucker aus, sobald dieser gefunden wurde. TIPP: Der Name des Belegdruckers beginnt mit 'TM-30'.
Die App sucht nach dem gefundenem Belegdrucker auch nach weiteren Geräten. Du kannst den Belegdrucker auswählen sobald er auf dem Bildschirm erscheint.
Wenn du eine andere Kasse nutzt, musst du die Druckeinstellungen deiner Kasse aufrufen und da den Belegdrucker suchen und verbinden.

Lieferumfang
1x USB Ladekabel
Verbindung Scanner mit Kasse
Bluetooth Barcode Scanner
Schritt 1: Gerät auspacken und mit Strom verbinden
Schritt 2: Mit der KLARA Kasse verbinden
USB Barcode Scanner
Schritt 1: Gerät auspacken und anschliessen
Schritt 2: Mit der KLARA Kasse verbinden
Schritt 3: Funktionstest
Öffne die Kasse und scanne einen Barcode. Die Kasse sollte darauf reagieren. Falls nichts passiert:
- Versuche es mit einem anderen Barcode. - Wechsle in eine App mit einem Texteingabefeld (z. B. Chrome Browser), setze den Cursor in das Feld und scanne den Barcode. Der gescannte Text sollte im Eingabefeld erscheinen.
Bei Verbindung mit Kabel:
- Prüfe, ob das Kabel richtig eingerastet ist.
- Versuche einen anderen USB-Port.
Du möchtest Barcodes mit deutschen Umlauten oder
französischen Akzenten scannen?
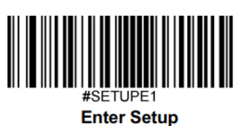
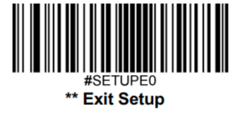



Du scannst viele Barcodes und möchtest nicht jedes Mal von Hand scannen?
- Stelle den Scanner-Ständer so auf, dass du bequem deine Artikel darunter halten kannst.
- Lege den Scanner auf den Ständer.
- Der Scanner wechselt automatisch in den Automatik-Modus.
- Halte einen Artikel unter den Scanner.
- Der Scanner scannt automatisch den Barcode.
⚠️ Wichtig: Der Scanner wird als Keyboard erkannt. Falls die Bildschirm-Tastatur nicht mehr kommt, öffne die App Einstellungen und gehe zu System > Sprachen und Eingabe > Physische Tastatur und aktiviere den Schalter Bildschirm-Tastatur verwenden.
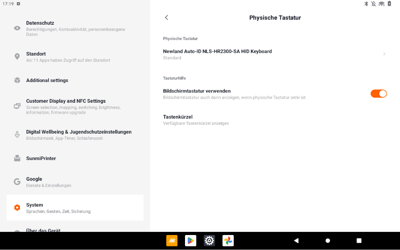
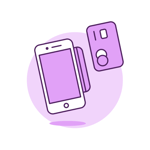
Verbindung Zahlungsterminal mit Kasse
Schön, dass du dich für eines unserer Zahlungsterminals entschieden hast 🚀
Lass uns das Terminal jetzt mit deiner Kasse verbinden. Die Anleitung findest du unten oder in der passenden Videoanleitung.
Terminal mit deiner KLARA Kasse Duo oder Flex verbinden
Schritt 1: Gerät bereitstellen
Schritt 2: Kasse verbinden
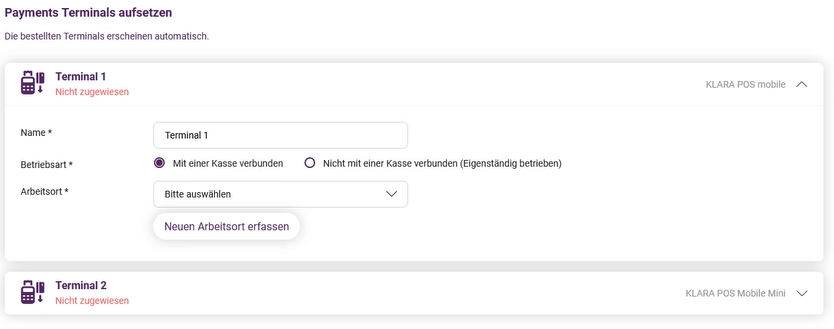
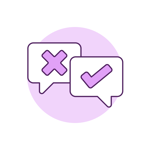
Allgemeine Fragen zu unseren Kassen-Systemen
In diesem Fall kannst du dich gerne an unser Support-Team wenden. Sie werden so schnell wie möglich Kontakt mit dir aufnehmen und dir weiterhelfen.
- Stelle sicher, dass WLAN aktiviert ist und das richtige Netzwerk ausgewählt wurde.
- Stelle sicher, dass die Stecker korrekt eingesteckt sind.
- Starte das Terminal / die Kasse neu.
Stelle sicher, dass der Akku geladen oder das Gerät am Strom angeschlossen ist.
Bei der Kasse Flex: Prüfe, ob das Gerät korrekt in der Ladestation eingerastet ist.
Führe einen Testverkauf durch und beobachte, ob die Zahlungsaufforderung korrekt am Terminal erscheint. Wichtig: Sobald der Betrag auf dem Terminal erscheint, kannst du den Testverkauf abbrechen, ansonsten wird die genutzte Kreditkarte belastet.
Wenn der Verkauf trotzdem abgeschlossen wird, dann überprüfe, ob er erfolgreich war. Wurde der Betrag belastet (siehe Krediktartenapp/Pushnachricht) und kommt sowohl auf dem Terminal als auch auf der Kasse ein Hinweis, dass die Bezahlung erfolgreich war? Dann kommuniziert das Terminal korrekt mit deiner Kasse.
Stelle sicher, dass Terminal-ID und Kassensoftware-Einstellungen korrekt hinterlegt sind.
Bei Verbindung über Netzwerk: Prüfe, ob sich beide Geräte im selben Netzwerk befinden.
- Prüfe die Netzwerkverbindung beider Geräte.
- Starte beide Geräte neu.
Öffne die Einstellungen - Netzwerk - und ändere die Netzwerkeinstellungen deines Terminals.
Du bist bei KLARA eingeloggt und siehst unter den Einstellungen dein Terminal nicht? Kontaktiere unseren Support, wir helfen dir gerne weiter.
Falls du Schwierigkeiten bei der Einrichtung hast, findest du in unserem Support-Bereich Hilfe. Alternativ kannst du ein Einrichtungsgespräch mit uns vereinbaren.
Ja, grundsätzlich ist das möglich, wenn das Terminal standalone (eigenständig) betrieben wird.
Klara Kasse Duo und Flex: Gehe in die Android-Systemeinstellungen: Display > Helligkeit oder Ton & Vibration > Lautstärke.
Beiden Zahlungsterminals:
Einstellungen > Display > Helligkeit bzw. Einstellungen > Lautstärke (sofern verfügbar)
Ja, alle unsere Geräte erhalten regelmässige Updates. Diese werden automatisch installiert, sofern das Gerät mit dem Internet verbunden ist.
Terminal Menüs
1. Einstellungen und 2. Transaktionen
Menüoptionen Einstellungen
| Geräteinfos | Anzeigen von Modell, Seriennummer, IP-Adresse, Softwareversion, Konfigurationsversion, Händlerkonto und Store-Details |
| Netzwerk | Netzwerkverbindungen konfigurieren und Flugmodus aktivieren/deaktivieren |
| Konfiguration | Konfigurationsversion anzeigen, aktualisieren oder entfernen |
| Anzeige | Bildschirmhelligkeit anpassen |
| Diagnose | Netzwerkverbindungstests durchführen oder Diagnoseberichte senden |
| Apps | Übersicht über installierte Apps und Zertifikate |
| Terminal neu starten | Einstellungen > Stromversorgung |
Menüoptionen Transaktionen
| Verlauf | Anzeigen gespeicherter Transaktionen |
| Summenbericht | Bericht über Transaktionssummen anzeigen und zurücksetzen |
| Neue Transaktion | Rückerstattung, MOTO-Zahlung, MOTO-Rückerstattung, manuelle Karteneingabe |
Geräteinformationen anzeigen
Um Informationen über Dein Terminal anzuzeigen: Gehe zu Einstellungen > Geräteinfo
Du siehst: Modell, Seriennummer, IP-Adresse, Aktuelle Software-Version, Konfigurationsversion, Zugehöriges Händlerkonto und Geschäft, Adresse des Geschäfts,
Summen anzeigen und zurücksetzen
Summen anzeigen und zurücksetzen
So erhältst du den Gesamtbetragsbericht:
- Wähle im Menü Transaktionen > Gesamtbeträge.
- Gib das Passwort für das Transaktionsmenü ein.
- Jetzt kannst du:
- Den Gesamtbericht für den Zeitraum oben im Bericht anzeigen.
- Einen neuen Berichtszeitraum starten, indem du auf den Zurücksetzen-Button tippst.
- Den Bericht aus dem vorherigen Zeitraum aufrufen.
Hinweis: Das Zurücksetzen kann auch automatisch erfolgen – z. B. nach einem festgelegten Zeitplan (wenn so konfiguriert).
Flugmodus aktivieren✈️
Gehe zu „Einstellungen > Netzwerk“. Gib den Passcode ein. Aktiviere den Flugmodus-Schalter. Alle Verbindungen (WLAN, Bluetooth, Mobilfunk) sind nun deaktiviert.
KLARA Kasse Duo und Drucker Epson TM-30
Wenn du neue Papierrollen für deinen 'Epson TM-30' Belegdrucker oder deine KLARA Kasse Duo brauchst, dann bestellst du diese am einfachsten in einem der folgenden Online-Shops:
Der 'Epson TM-30' braucht Thermorollen: Durchmesser 80 mm, Länge 80 Meter, Kern 12 mm.
KLARA Kasse Flex
Bei der KLARA Kasse Flex wird eine dünnere Thermorolle benötigt: 80 mm Breite, 15 m Lauflänge, 12 mm Kerndurchmesser.
Diese kann im Internet aber auch bei uns über den Support bestellt werden.
Bitte überprüfe dein Terminal regelmässig, um Manipulationen oder Missbrauch zu verhindern:
- Achte auf Hinweise wie „TAMPER“ oder „TAMPERED“ (manipuliert, gefälscht) – in diesem Fall Gerät sofort ausser Betrieb nehmen und unseren Support kontaktieren
- Kontrolliere auf Manipulationen (z.B. zusätzliche Geräte, Kabel, Aufkleber oder Schäden am Kartenleser, Display, Tastenfeld).
- PIN-Eingabe muss vor Blicken der Kunden sowie Kameras geschützt sein.
Wir von KLARA schicken NIE ungefragt oder unangemeldet Techniker bei dir vorbei. Melde verdächtige Vorfälle immer deiner vorgesetzten Person. Im Zweifelsfall, wenn etwas verdächtig ist, kannst du dich auch direkt bei uns melden.
Sei generell wachsam bei ungewöhnlichem Verhalten rund um Zahlungsterminals – z. B. wenn unbekannte Personen versuchen, Geräte zu öffnen oder abzustecken.
Melde verdächtige Vorfälle immer über Deine vorgesetzte Person oder Sicherheitsbeauftragte an uns. Im Zweifelsfall kannst Du Dich auch direkt bei uns melden.
Wenn Du feststellst, dass ein KLARA-Zahlungsterminal fehlt oder gestohlen wurde, gehe wie folgt vor:
1. Melde dich an deinem Computer auf app.klara.ch an und deaktiviere die Filiale unter 'Kassensystem -> Filiale' oder falls du mehrere Kassen hast, eine einzelne Kasse unter 'Kassensystem -> Kasse'.
2. Öffne nun unser Support-Formular und melde uns folgende Angaben:
- Welches Modell und welche Seriennummer hat das verschwundene Terminal?
- Wo genau wurde das Terminal verloren oder gestohlen?
- War das Terminal bereits in Verwendung oder noch originalverpackt?
Du brauchst noch Zubehör?
Selbstverständlich kannst du bei uns auch weitere Ladestationen, einen separaten Barcodescanner, eine Kassenschublade und vieles mehr bestellen. Schau doch in unseren Kassenshop vorbei.
Administrieren
Deine Administration erledigst du per Mausklick – sag Adieu zu Papierkram.
Bekannt sein
Du begeisterst mit deiner Onlinepräsenz und gewinnst neue Kundschaft.
Verkaufen
Von der Offerte bis zur Rechnungsstellung alles im Griff – steigere deinen Umsatz.
Kunden binden
Binde deine Kundschaft systematisch an dich und mach sie zu Fans.




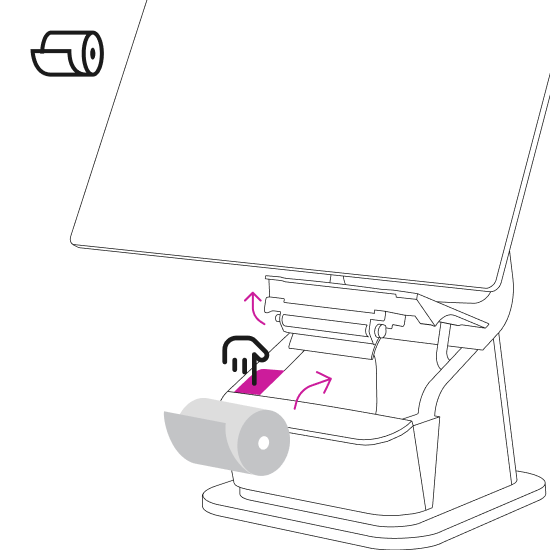



























.png?width=794&name=startups-ch_Logo_RGB_Web%20(1).png)






.png?width=137&name=MicrosoftTeams-image%20(11).png)








