KLARA Online Shop einrichten
Ungefähr 30 Minuten.
Der Aufwand lohnt sich: Dank KLARA sparst du in Zukunft viel Zeit.
Online Shop: Einrichten
Los geht’s!
Hinweis:
Solltest du einen der folgenden Schritte schon erledigt haben, überspringe ihn einfach.
Bitte halte folgende Informationen bereit:
- Firmenlogo
Ein Symbol für alles, wofür dein Unternehmen steht.
-
Allgemeine Angaben zu deinen Artikeln
Artikelnummer, Name, Einheit und Preis für deine Artikel. -
Preiskategorien, Versand- und Abholungsbedingungen, deine AGB, den Text für die Dankesseite.
Informationen aus deinen bisherigen Offerten und Rechnungen. -
Schlüsselwörter für die Bezeichnung der Artikel, spezielle Versandattribute, Grösse und Gewicht
Informationen aus deinen bisherigen Offerten und Rechnungen. -
Bankkonto IBAN Nummer
Vertrag, Kontoauszug oder E-Banking. - Optional: Anbindung von Online-Zahlungsmitteln
In Schritt 5 findest du die detaillierten Informationen, die benötigt werden. - Layout deiner Unterlagen
Ehemalige Templates zum Vergleichen.
1. Artikel erfassen.
Füge die allgemeinen und grundlegenden Informationen über deine Produkte oder Dienstleistungen hinzu. Folge dazu unserem Leitfaden für die Grundeinstellungen deiner Artikel: Artikel einrichten
Damit deine Artikel in deinem Online-Shop erscheinen, solltest du bei den entsprechenden Artikeln das Flag "Dieser Artikel wird im Online Shop verkauft" aktivieren.
Du kannst verschiedene Einstellungen auf Artikelebene vornehmen, so dass die Artikel im Online Shop nach deinen Wünschen präsentiert werden.
Benötigte Infos: Allgemeine Angaben deiner Artikel, Bild und Basisinformationen. Schlüsselwörter für die Bezeichnung der Artikel, spezielle Versandattribute, Grösse und Gewicht.
Gut zu wissen.
1. Kategorien, Filter und Tags: Auf Artikelebene solltest du die Kategorien und Filter festlegen, unter welchen dieser im Online Shop angezeigt wird und mit welchen Schlüsselwörtern (Tags) er gesucht werden kann.
2. Spezielle Versandattribute: Du kannst auch spezielle Versandattribute (z.B. zerbrechlich) angeben, die mit zusätzlichen Versandkosten verbunden sind.
3. Zusätzliche Angaben: Auch die Grösse und das Gewicht des Artikels können angegeben werden.
2. Webauftritt konfigurieren
Personalisiere den Auftritt deines Online Shops nach deinem Geschmack. Du erhältst automatisierte Vorschläge, welche deinem Firmenauftritt angepasst sind. Gehe bitte im Menü links auf «Online» und hier, ganz unten, auf «Konfigurieren». Wähle dann eine Akzentfarbe und dein eigenes Schriftenkonzept für deinen Online Shop aus.
Benötigte Infos: Firmenlogo.
3. Online Shop konfigurieren.
Vervollständige nun die Grundeinstellungen deines Online Shops. Gehe links in den «Einstellungen» auf «Mehr hinzufügen», wählen im rechten Bereich «Online Shop» und ziehe ihn auf die linke Seite. Hier kansnt du deine Preiskategorien, die Versand- und Abholungsbedingungen der Waren, die Nutzungsbedingungen und die Dankesseite.
Um die Versandkosten zu erfassen, benötigst du einen zusätzlichen Artikel "Versandkosten", damit alle Angaben sowie die Mehrwertsteuer in der Rechnung korrekt sind. Weitere Informationen dazu findest du hier: FAQ Online Shop
Benötigte Infos: Preiskategorien, Versand- und Abholungsbedingungen, deine AGB, den Text für die Dankesseite.
Gut zu wissen
1. Zusätzliche Versandattribute: Du kannst zusätzliche Versandattribute wie "zerbrechlich" oder "Übergrösse" definieren, die mit zusätzlichen Kosten verbunden sind. Diese zusätzlichen Kosten werden der Bestellung hinzugefügt.
2. Nutzungsbedingungen: du kannst deine eigenen Nutzungsbedingungen hochladen. Falls du keine hast, wird der Kunde gebeten, "Jetzt zahlungspflichtig bestellen" zu bestätigen.
3. Beispieltext für die Danke Seite: «Vielen Dank für Ihren Einkauf! Ihre Bestellung ist bei uns eingegangen. Wir werden sie schnellstmöglich bearbeiten. In Kürze erhalten Sie eine Bestellbestätigung an die von ihnen angegebenen E-Mail-Adresse. Bei Fragen zu Ihrer Bestellung, stehen wir Ihnen gerne zur Verfügung. Mit freundlichen Grüssen, Firmenname»
5. Anbindung von Online-Zahlungsmitteln
KLARA pay bietet dir Bezahlung mit allen gängigen Online-Zahlungsmitteln wie Visa, Mastercard, Google Pay und Apple Pay sowie Postfinance, TWINT, PayPal und American Express.
Aktiviere KLARA pay in deinen Online-Shop Einstellungen unter «Online – Kofigurieren – Zahlung».
Nach der Aktivierung erhältst du von KLARA pay eine Bestätigungsmail mit deinen Login Angaben und einem Link für die Verwaltung von KLARA pay.
Bitte beachte: Hier findest du alle Informationen, zur Konfiguration von KLARA pay
Benötigte Informationen: Finanzinstitute sind durch das Finanzmarkt-Geldwäschegesetz (FM-GwG) im Rahmen ihrer Sorgfaltspflichten zur Verhinderung von Geldwäscherei und Terrorismusfinanzierung dazu verpflichtet, diese Informationen anzufordern:
- Handelsregisterauszug
Auszug aus deinem Handelsregistereintrag
-
Angaben über Geschäftsinhaber, -führer, Mitglied Geschäftsführung oder einem Mitglied Verwaltungsrat
Sozialversicherungsnummer, gültiger Ausweis, Privatadresse, Adressbestätigung (Steuer- oder anderweitige behördliche Rechnung oder eine Energie-, Wasser- oder Telefonrechnung) -
Produktbeschreibungen
Geschätzter monatlicher Umsatz, durchschnittlicher Betrag pro Transaktion, wiederkehrende Transaktionen -
Bankangaben
Währung Konto, Swift-Code (BIC), IBAN-Nummer.
Gut zu wissen
1. Anbindungsantrag: Dieser Prozess muss für jeden Zahlungsanbieter separat getätigt werden. Bitte beachte: die Prozesse variieren und haben unterschiedliche Laufzeiten.
2. Kreditkartenbezeichnung: Definiere den Namen, der auf der Kreditkartenabrechnung deiner Kunden erscheinen soll.
6. Bankdaten
Deine Bankdaten müssen angegeben werden, damit deine Zahlungsangaben auf Rechnungen und Einzahlungsscheinen aufgedruckt werden. So wissen deine Kunden, wohin sie die Überweisung tätigen sollen.
Benötigte Infos: IBAN Nummer
Gut zu wissen
Es gibt drei verschiedene Möglichkeiten, Konti in KLARA zu verwenden.
1. Bankkonto für Lohnzahlungen: Verwendest du KLARA Lohn, werden die Löhne direkt über dieses Konto bezahlt.
2. Bankkonto für Forderungen: Verwendest du die KLARA Auftragsverwaltung, wird dieses Konto auf deiner Rechnung und Einzahlungsscheinen aufgedruckt.
3. Bankkonto für Verbindlichkeiten: Verwendest du die KLARA Buchhaltung, wird dieses Konto als Standard-Vorschlag bei der Verbuchung von Belegen vorgeschlagen.
7. Layout.
Du kannst den Text der E-Mail, die mit der Auftragsbestätigung an deine Kunden gesendet wird, personalisieren.
Benötigte Infos: Ehemalige Templates zum Vergleichen.
Gut zu wissen
Ausserdem kannst du alle Texte und alle Layouts von Auftragsbestätigungen, Rechnungen, Lieferscheinen usw. personalisieren. Dazu solltest du unsere Vorlage herunterladen, bearbeiten und dann in KLARA erneut hochladen – für einen konsistenten Firmenauftritt.Online Shop: Arbeiten
Los geht’s!
Hinweis:
Solltest du einen der folgenden Schritte schon erledigt haben, überspringe ihn einfach.
1. Bestellungen verfolgen.
Sobald ein Kunde eine Bestellung aufgibt, erhältst du eine Auftragsbestätigung per E-Mail und wirst via Push-Nachricht auf deiner myKLARA App informiert. Gleichzeitig wird in der KLARA Auftragsverwaltung ein neuer Auftrag angelegt.
Du kannst deine Bestellungen systematisch durch die verschiedenen Phasen verfolgen: Eingang, Bearbeitung, Versand, Rechnungsstellung und Zahlung.
Gut zu wissen.
- Sobald jemand in deinem Online Shop eine Bestellung aufgibt, wird zusammen mit der Bestellung auch ein neuer Kunde in der KLARA Kundenverwaltung angelegt. Verwalte deine Kundendaten zentral an einer Stelle und profitiere von den Statistiken über deine Einnahmen.
- Wenn jemand mit Kreditkarte bezahlt, wird der Betrag als "reserviert" markiert. Der Betrag wird erst dann belastet, wenn die Ware versendet bzw. die Rechnung erstellt wurde.
2. Rechnungen schreiben.
Erstelle Rechnungen aus Auftragsbestätigungen, schnell und mit nur wenigen Klicks - und spare so Zeit!
Hat ein Kunde mittels KLARA pay im Online Shop bezahlt, wurde der Betrag reserviert. Erstelle aus der Auftragsbestätigung eine Rechnung und definiere zuletzt, welcher Betrag zu begleichen ist.
Gut zu wissen.
1. Du kannst Dokumente aus dem selben Auftrag kopieren inkl. aller Produkte. Im Bearbeitungsmodus kannst du die Bestellung gegebenenfalls noch anpassen. Ein versendetes Dokument ist nicht mehr veränderbar.
2. Um einen Auftrag automatisch zu verbuchen, solltest du eine Rechnung erstellen. Dasselbe gilt auch für Bestellungen, die mit Kreditkarte bezahlt werden.
3. Hat sich die Bestellung in der Zwischenzeit geändert, kannst du diese anpassen und nur den entsprechenden Betrag von der Kreditkarte abbuchen lassen. Diesen neuen Betrag kannst du im Feld "Zu begleichender Betrag" eingeben.
Benötigst du Unterstützung?
Unser KLARA Coach ist gerne für dich da! Als Profi auf seinem Fachgebiet hilft und unterstützt er dich. Sei es bei der Einrichtung, sonstigen Fragen oder Unklarheiten!
Mehr Tipps aus dem KLARA Blog

Kostenloses eLearning: Finanzplanung für dein Schweizer Start-up
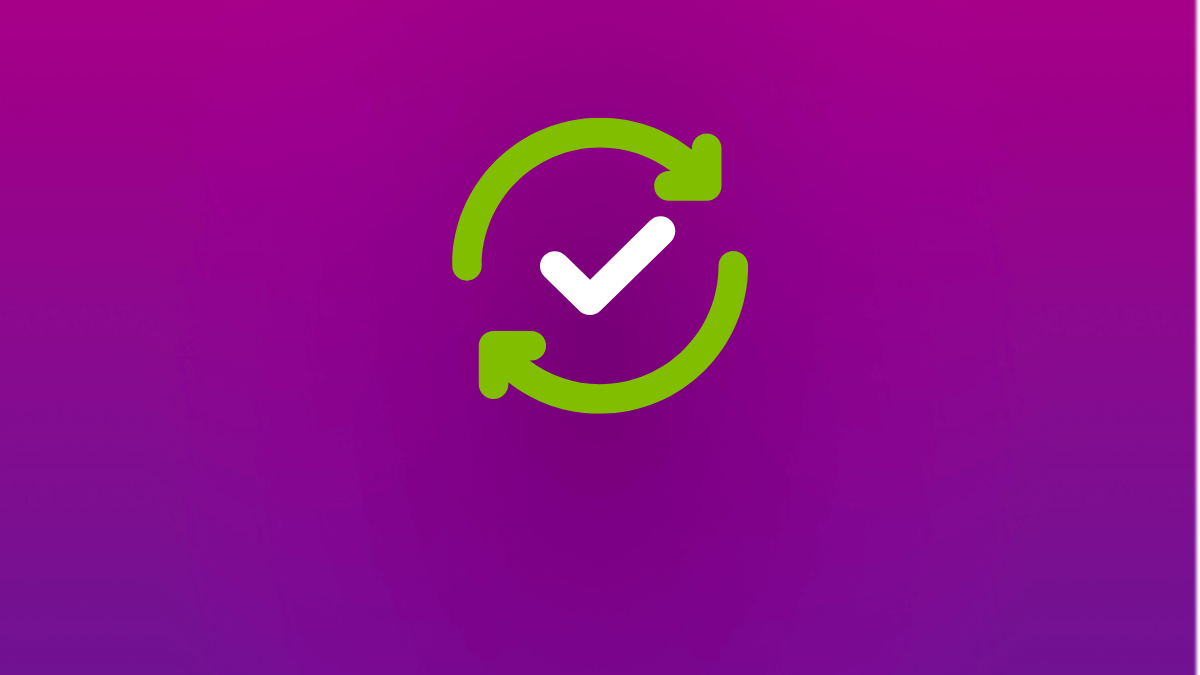
KLARA Produkte-Updates im Juli 2025



