KLARA Terminbuchung einrichten
Ungefähr 45 Minuten
Der Aufwand lohnt sich: Dank KLARA sparst du in Zukunft Zeit und bietest deinen Kunden eine neue Online Kundenansprache.
Terminbuchung: Einrichten
Los geht’s!
Hinweis:
Solltest du einen der folgenden Schritte schon erledigt haben, überspringe ihn einfach.
Bitte halte folgende Informationen bereit:
- Öffnungszeiten
Deine Öffnungszeiten inklusive spezieller Öffnungszeiten an Feiertagen.
-
Buchbare Services
Du solltest definiert haben, welche Services du buchbar machen möchtest. -
Angaben über deine Mitarbeiter und Freelancer
Du solltest definiert haben, welche Mitarbeiter und Freelancer du in der Terminbuchung anzeigen lassen möchtest. -
Dein Equipment kennen
Du solltest wissen, welches Equipment du für deine Services buchbar machen möchtest. -
Firmenlogo
Ein Symbol für alles, wofür dein Unternehmen steht.
1. Dein Hauptdashboard verstehen.
Sobald du das Terminbuchungs-Widget abonniert hast, erscheint links im Hauptmenü ein neuer Tab “Terminbuchung”. Dort findest du die Konfiguration sowie die Smart Booking Control (Terminbuchungs-Ansicht).
2. Filialen und Öffnungszeiten erfassen.
Erfasse deine Filialen und Öffnungszeiten unter “Firma” beim Punkt “Arbeitsort & Öffnungszeiten”. Dies ist wichtig, so dass Buchungen am richtigen Standort und nur während den Öffnungszeiten getätigt werden können.
Gut zu wissen.
Erfasse auch deine Speziellen Öffnungszeiten wie Weihnachten, Ostern usw. Diese werden mit deiner Online Terminbuchung synchronisiert, so dass keine Buchungen eintreffen können, wenn du geschlossen hast.
3. Artikel erfassen.
Für jede Dienstleistung (jeden Service), die du anbieten möchten, musst du einen entsprechenden Artikel erstellen.
Beispiel: „Artikel Waschen, Schneiden, Föhnen” Beachte dabei, dass ein Artikel den Produkttyp “Dienstleistung” haben muss, damit daraus ein Service erstellt werden kann. Setze auch die entsprechenden Kategorien und Filter im Bereich “Online Terminbuchung” des Artikels.
Gut zu wissen.
Du kannst den Service “Färben, Waschen, Schneiden, Föhnen” erfassen und die dazugehörigen Varianten “kurzhaar” und “langhaar”. Du hast ebenfalls die Möglichkeit, für diese Varianten verschiedene Preise sowie später die entsprechende Dauer des Services definieren.4. Erfasse deine Mitarbeiter.
Ressourcen sind Mitarbeiter (Personen) und Werkzeuge oder Räume (Equipment), die du brauchst, um deinen Kunden Dienstleistungen anzubieten. Haupt-Ressourcen, sind die Ressourcen die du am häufigsten verwendest. Diese werden standardmässig in der Smart Booking Control (Kalenderübersicht) angezeigt.
Möchtest du auch vom Zusammenspiel der anderen KLARA-Komponenten profitieren, wie bspw. die Lohnbuchhaltung, dann solltest du sie vollständig als Mitarbeiter erfassen. Eine Anleitung dazu findest du hier.
Als nächstes musst du die Filiale bestimmen, in welcher er arbeitet. Füge auch ein Bild hinzu, damit sich deine Kunden vorstellen können, wer sie bedienen wird.
Gut zu wissen
Wenn du hauptsächlich die Online Terminbuchung verwenden möchtest, kannst du deine Mitarbeiter auch als externe Personen führen.5. Erstelle dein Equipment.
Equipment sind die Instrumente, die du brauchst, um deine Dienstleistungen anzubieten. Es handelt sich um begrenztes Equipment, das du sorgfältig verwalten musst, um sicherzustellen, dass immer eines zur Verfügung steht, um die entsprechenden Kunden zu bedienen. In einem Coiffeursalon sind dies beispielsweise die Coiffeur-Stühle sowie die Coiffeur-Wagen.
Gut zu wissen
- Hauptressourcen werden in der Smart Booking Control angezeigt. Alle anderen Ressourcen werden ausgeblendet. Achtung: wenn du solche "normale" Ressourcen als buchbar definiert hast, können diese gebucht werden ohne dass du dies in der Smart Booking Control siehst.
- Falls in deiner Branche vor allem der Raum entscheidend ist, in welcher die Dienstleistung erbracht wird (Escape Räume, Co-Working-Spaces usw.) kannst du auch nur Equipment als Hauptressource erfassen.
6. Ressourcengruppe erstellen.
Ressourcengruppen gruppieren Ressourcen (Personen oder Equipment), die benötigt werden, um deine Services anzubieten. Um die Dienstleistung „Färben, Waschen, Schneiden, Föhnen“ zu erbringen, benötigst du zum Beispiel einen Hairstylisten und einen Friseurstuhl. Um jedoch die Dienstleistung „Waschen und Föhnen“ zu erbringen kannst du z.B. einen Lehrling einsetzen, du benötigst aber immer einen Friseurstuhl.
Du kannst entscheiden ob die Ressourcen innerhalb der Gruppe bei der Terminbuchung manuell ausgewählt werden sollten oder ob sie automatisch zugewiesen werden sollten. Beispielsweise macht es im Coiffeur-Salon Sinn, den Mitarbeiter buchbar zu machen, den Coiffeur-Stuhl jedoch nicht, da für den Kunden der Stuhl eher nicht relevant sein wird. Bei den Coiffeurstühlen würdest du in beiden Fällen „Nein, automatisch zuweisen“ auswählen. Bei dem Hairstylisten würdest du z.B. bei „Ressource selektierbar“ „Ja, manuelle Auswahl erlauben“ auswählen und bei „Vom Kunden selektierbar „Ja, manuelle Auswahl erlauben“, auswählen.
Gut zu wissen
- Beispiele für Ressourcengruppen
- Ressourcengruppen mit Personen
- Lehrlinge: die nur gewissen Dienstleistungen erbringen können
- Hairstylisten: welche gezielt eingesetzt werden sollten
- Allrounder: die immer eingesetzt werden können
- Ressourcengruppen mit Equipment
- Coiffeur-Stuhl
- Coiffeur-Wagen
- Haarwaschbecken
- Ressourcengruppen mit Personen
- Beim Kreieren können mehrere Personen gleichzeitig einer Gruppe zugewiesen werden
- Beachte, dass die automatische Zuweisung auf der Reihenfolge der erfassten Personen und Equipments basiert. Bedeutet zum Beispiel, dass die oberste Ressource einer Ressourcengruppe zuerst zugewiesen wird. Die Reihenfolge kann via Drag & Drop angepasst werden.
7. Service erstellen.
Jetzt geht es darum, die Zusammenstellung und Beschreibung deiner Services abzuschliessen, die du schon als Artikel erfasst hast in Schritt 3. Bitte beachte: für jeden Service benötigst du einen entsprechenden Artikel. Es werden hier nur Dienstleistungs-Artikel angezeigt.
- Du solltest die Zeit erfassen, die du für die Erbringung deines Services brauchst. Beachte dabei, dass du die Zeit in der Smart Booking Control zusätzlich anpassen kannst, die Kunden können dies beim Buchen auf der Website jedoch nicht.
- Zusätzlich solltest du entscheiden, ob der Service direkt durch deine Kunden auf der Webseite gebucht werden kann oder ob die Buchung nur intern durch deine Mitarbeiter möglich ist.
- Danach solltest du die Ressourcengruppen auswählen, die benötigt werden, um den Service anzubieten und sie in den jeweiligen Service mit der Maus hineinziehen (drag and drop).
- Möchtest du Services anbieten, die mehr Zeit benötigen, als der Kunde online buchen kann, z.B. Vor- oder Nachbearbeitungszeit, oder der Service wird von unterschiedlichen Bereichen/Ressourcengruppen bearbeitet, z.B. "waschen" von einem Auszubildenden und "schneiden vom Stylisten, wird der Service in "Arbeitsschritte" unterteilt.
Sobald "Service erstellen" angeklickt und der entsprechende Artikel gewählt ist, steht dir zusätzlich der Menüpunkt "Arbeitsschritte" zur Verfügung.
8. Webauftritt konfigurieren.
Personalisiere den Webauftritt nach deinem Geschmack. Du erhältst automatisierte Vorschläge, welche deinem Firmenauftritt angepasst sind. Wähle dann eine Akzentfarbe und dein eigenes Schriftenkonzept aus. Beschreibe deine Firma zudem in wenigen Sätzen. So wissen deine potenziellen Neukunden genau, was dein Unternehmen macht.
9. Online Terminbuchung konfigurieren.
Du musst das Online Terminbuchung Modul zu den aktiven Modulen der Website hochschieben, damit das Modul auf deiner Webseite auch erscheint.
Du kannst auswählen, ob die Preise für deine Services angezeigt werden sollen. In Zukunft kannst du auch die Reihenfolge der Terminvereinbarung bestimmen. Definiere zudem in welchem Intervall die Termine gebucht werden können und bestimme die Vorlaufzeit sowie die letzte Zeit zu der es möglich ist, einen Termin zu stornieren.
Verfasse einen Dankes-Text der angezeigt wird, wenn eine Buchung getätigt wurde.
10. Kunden importieren.
Damit du in der Smart Booking Control deine Kunden den Terminen zuweisen kannst, empfehlen wir dir, dass du deine Kundenliste in KLARA importierst. Du kannst unsere Excel-Vorlage herunterladen und die Daten eingeben. Lade die Liste danach wieder hoch und deine Kunden/Partner sind alle erfasst. Eine Anleitung dazu findest du hier.
Gut zu wissen
- Du kannst einen neuen Kunden auch beim Buchen eines Termins direkt über die Smart Booking Control erstellen.
- Wenn Kunden über deine Webseite buchen, gleicht unser System die Adresse des Kunden mit deinem Kundenstamm ab. Wenn du diesen Kunden also bereits erfasst hast, wird die Buchung diesem zugewiesen.
Terminbuchung: Durchstarten
Los geht’s!
Hinweis:
Sollte einer der Schritte für dich nicht relevant sein, überspringe ihn einfach.
1. Neuen Termin buchen.
Um einen neuen Termin in der Smart Booking Control zu buchen, klicke auf “Neuer Termin”. Es öffnet sich ein neues Menü indem du die Zeit, die Woche und den Tag auswählen kannst. Du kannst selber entscheiden, ob du mit dem Auswählen des Kunden, des Services oder der Ressource beginnen möchtest.
Um ergänzende Kundendaten zu erfassen, kannst du die “Notizen” verwenden. Es gibt zwei Arten von Notizen: “Kunden-Notiz” welche vom Kunden bei der Buchung eingetragen werden sowie die normale “Notiz”, über welche du verfügen kannst.
Gut zu wissen.
- Die grünen Slots zeigen dir die buchbaren Zeiten an. Klicke diese an, um sie deiner Buchung zuzuweisen. Du kannst als Alternative die Zeit auch manuell eingeben, ein entsprechender Slot wird dann gesucht.
- Wenn du einen Service mit automatisch zugewiesenen Ressourcen buchst, werden dir diese auch der Buchung zugewiesen und dir angezeigt.
- Die Notizen, welche du im KLARA CRM erfasst hast, kannst du wie folgt öffnen:
-
- Öffne die Smart Booking Control
- Klicke beim Kunden rechts auf das "+"-Icon
- In dieser Ansicht findest du alle Notizen
2. Nicht buchbare Blocker einfügen.
Falls einer deiner Mitarbeiter im Urlaub ist oder an einem bestimmten Tag zu einer bestimmten Zeit einen geplanten Termin hat, solltest du einen Blocker registrieren. So wird es nicht möglich sein, mit ihm oder ihr Termine zu vereinbaren.
3. Termin löschen und umbuchen.
Um einen Termin zu ändern, klicke auf den Eintrag im Kalender. Danach öffnet sich die Smart Booking Control wieder in welcher du den Termin bearbeiten kannst.
Gut zu wissen.
Termine können zur Zeit nur von dir in der Smart Booking Control gelöscht oder umgebucht werden. Dein Kunde hat diese Möglichkeit noch nicht.Benötigst du Unterstützung?
Unser KLARA Coach ist gerne für dich da! Als Profi auf seinem Fachgebiet hilft und unterstützt er dich. Sei es bei der Einrichtung, sonstigen Fragen oder Unklarheiten!
Mehr Tipps aus dem KLARA Blog

Kostenloses eLearning: Finanzplanung für dein Schweizer Start-up
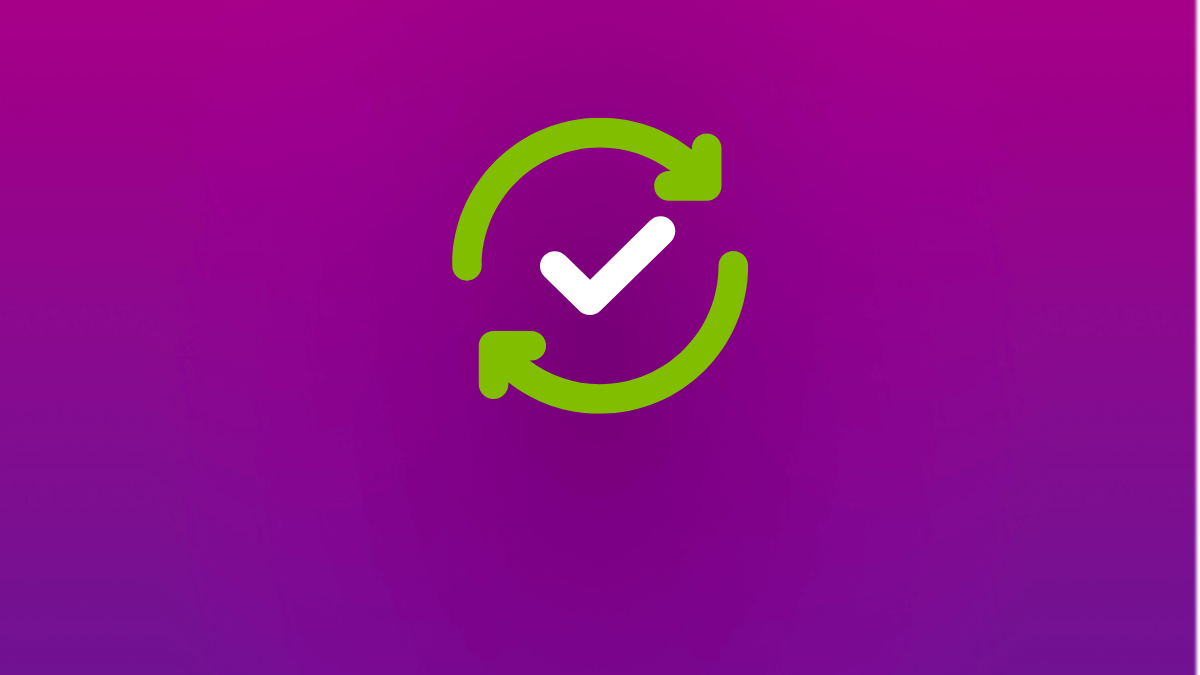
KLARA Produkte-Updates im Juli 2025



