KLARA Inventar einrichten
Ungefähr 30 Minuten
Der Aufwand lohnt sich: Dank KLARA sparst du in Zukunft viel Zeit.Inventar: Einrichten
Los geht’s!
Hinweis:
Solltest du einen der folgenden Schritte schon erledigt haben, überspringe ihn einfach.
Bitte halte folgende Informationen bereit:
- MWST-Angaben, Bankangaben, Angaben für das Geschäftsjahr und Rechtsform, Eröffnungsbilanz, evtl. Anfangswert deines Lagers.
-
Informationen über die Lager und ihren Aufbau.
-
Angaben zu deiner Artikelnummer, Name, Einheit und Preis
-
Inventarspezifische Angaben: Mindestmenge, Durchschnittskosten, Hersteller, Lieferant usw.
1. Buchhaltung einrichten.
Du möchtest dein Inventar auch wertmässig verwalten (Lagerbuchhaltung)? Dann richte zuerst deine Buchhaltung ein. Alle Infos dazu findest du in unserem Leitfaden.
Um den Lagerbestand mit dem Warenaufwand zu synchronisieren, füge das Lagerkonto zu deiner Eröffnungsbilanz dazu.
Gut zu wissen.
1. Du kannst verschiedene Lagerkonten in deiner Buchhaltung hinzufügen, wie z.B. Hauptlager, Nebenlager, usw.
2. Du kannst den Anfangswert deines Lagers manuell in der Bilanz erfassen.
2. Lager erstellen.
Definiere jetzt die Namen der Lager, wie z.B. Shop, Hauptlager, externer Lagerraum. Innerhalb der einzelnen Lager kannst du verschiedene Plätze festlegen, die es dir ermöglichen, deine Waren gezielt zu organisieren. Wenn du dich entschieden hast, auch die Lagerbuchhaltung zu führen, solltest du die Lager mit dem jeweiligen Buchhaltungskonto verknüpfen.
Gut zu wissen.
Bereite Etiketten mit den von dir definierten Lagerplätze vor und kategorisiere die Bereiche deines Lagers. Es ist sehr wichtig, dass du und deine Mitarbeiter die verschiedenen Bereiche des Lagers klar erkennen können, damit ihr die Waren leicht findet, sobald ihr sie braucht.
3. Artikel erfassen.
Füge die Informationen über die Artikel, welche du verkaufst und an Lager hast, hinzu. Folge dazu unserem Leitfaden für die Grundeinstellungen deiner Artikel: Artikel einrichten
Benötigte Infos: Allgemeine Angaben deiner Artikel, Bild und Basisinformationen.
Gut zu wissen.
1. Wenn du sehr viele Artikel hast, nutze am besten die Massenimport-Funktion von KLARA. Lade unsere Excel-Vorlage herunter, fülle sie aus und lade sie erneut hoch.
2. Nachdem du die Grundeinstellungen deiner Artikel vorgenommen hast, ist es wichtig, mit den für den Inventar spezifischen Informationen fortzufahren. Bitte stelle sicher, dass du zu dieser Seite zurückkehrst.
4. Artikel inventarisieren.
Damit deine Artikel in deinem Inventar erscheinen, aktiviere bei den entsprechenden Artikeln die Funktion "Dieser Artikel wird im Inventar verwendet".
Erfasse dann die inventarspezifischen Angaben.
Zusatzangaben
- Angabe ob Artikel nach Menge oder auch nach Wert verwaltet wird
- Seriennummer, falls relevant
Lagerangaben
- Standardlager definieren
- Platz innerhalb des Standardlagers definieren
Lagerbestand
- Definition Lagerbestand Mindestmenge
(wenn Artikel +- 10% der definierten Mindestmenge erreichen, erhältst du eine Meldung zum Nachbestellen im Dashboard Inventar in der Box "Dies braucht deine Aufmerksamkeit")
Lieferantenangaben
- Original Artikelnummer und Bezeichnung vom Lieferanten (es können auch mehrere Lieferanten für einen Artikel definiert werden).
Gut zu wissen
Sobald du neue Waren einkaufst und zum Lager hinzufügst, wird der gleitende Durchschnittspreis automatisch neu berechnet und aktualisiert.Schon gewusst?
KLARA Inventar geht Hand in Hand mit:
KLARA Buchhaltung
Mit der KLARA Buchhaltung siehst du automatisch, welche Rechnungen bereits bezahlt wurden. Spare Zeit und arbeite noch effizienter.
KLARA Online Shop
Erstelle deinen Online Shop in wenigen Minuten. Verkaufe deine Artikel online ohne Fachkentnisse.
KLARA Kasse
Bediene deine Kunden im Handumdrehen. Dank der Synchronisation mit der KLARA Buchhaltung hast du deinen Umsatz im Blick.
Inventar: Arbeiten
Los geht’s!
Hinweis:
Solltest du einen der folgenden Schritte schon erledigt haben, überspringe ihn einfach.
1. Bestandsaufnahme.
Sobald du die Einrichtung des Lagers und deiner Artikel vorgenommen hast, fahre mit der Bestandsaufnahme fort.
Du hast bereits einen Lagerbestand: Gehe alle Artikel durch, füge sie mit der Funktion "Zum Lager hinzufügen" zum Lager hinzu und vervollständige die Informationen. Gib die Anzahl der Artikel ein, welche du an Lager hast. Der Kaufpreis entspricht dem durchschnittlichen Preis, den du pro Einheit bezahlt hast.
- Wenn du vorher ein Inventarsystem verwendet hast: übertrage die Anzahl der Stücke des Artikels und den durchschnittlich bezahlten Preis aus dem alten System.
- Bisher hast du das Inventar nur manuell und grob verwaltet: In diesem Fall solltest du den durchschnittlichen Preis schätzen.
Von diesem Ausgangswert aus, berechnet KLARA ab jetzt automatisch den gleitenden Durchschnittspreis.
Du hast noch keinen Lagerbestand: Du kannst Schritt für Schritt Artikel erfassen, sobald sie dir vom Lieferanten geliefert werden (Siehe dazu Schritt 2. Lieferschein erfassen).
Gut zu wissen.
Zusätzliche Kosten: Dies sind die Kosten, die du für den Versand und ggf. die Verzollung der Ware bezahlst. Du kannst sie mit einem prozentualen Wert zu den Lagerkosten hinzufügen. So werden sie auch bei den Gesamtkosten deiner Ware berücksichtigt (Warenaufwand).
2. Lieferschein erfassen.
Sobald du eine Lieferung von einem Lieferanten erhältst, füge die Ware zu deinem Lagerbestand hinzu. Klicke im Inventar Haupt-Dashboard auf "Zum Lager hinzufügen".
Um schnell vorwärts zu kommen, kannst du nach dem Namen des Artikels oder nach dem Namen des Lieferanten suchen. Erfasse dann die Informationen über die Anzahl der erhaltenen Artikel, den Preis pro Artikel und die Lagerangaben. Und schon ist der Vorgang abgeschlossen.
Gut zu wissen.
Falls du einen Lieferschein erhalten hast ohne Preisangabe, kein Problem. Du kannst die Kosten pro Einheit später eingeben. Transaktionen, die keinen Einkaufspreis enthalten, landen in der Box: "Dies braucht deine Aufmerksamkeit" im Dashboard Inventar.
3. Reservierung und Entnahme aus dem Inventar.
Sobald Artikel via Online Shop, Kasse oder die Auftragsverwaltung verkauft werden, werden die entsprechenden Einheiten Lagerbestand entnommen.
Reservierungen: Befindet sich der Artikel in der Angebotsphase (dies gilt auch für Bestellbestätigungen im Online-Shop), ist der Artikel reserviert und damit bereits aus dem verfügbaren Lagerbestand entnommen.
Entnahme aus dem Inventar: Sobald eine Rechnung erstellt wird, wird der Artikel dauerhaft aus dem Bestand entfernt. Das gleiche gilt für Verkäufe über die KLARA Kasse.
Gut zu wissen.
Über das Inventar-Dashboard kannst du direkt Artikel reservieren, aus dem Lager entnehmen, ins Lager zurückgeben, verschieben und defekte Waren erfassen. Siehe dafür die Box "Lager ändern".Benötigst du Unterstützung?
Unser KLARA Coach ist gerne für dich da! Als Profi auf seinem Fachgebiet hilft und unterstützt er dich. Sei es bei der Einrichtung, sonstigen Fragen oder Unklarheiten!
Mehr Tipps aus dem KLARA Blog

Kostenloses eLearning: Finanzplanung für dein Schweizer Start-up
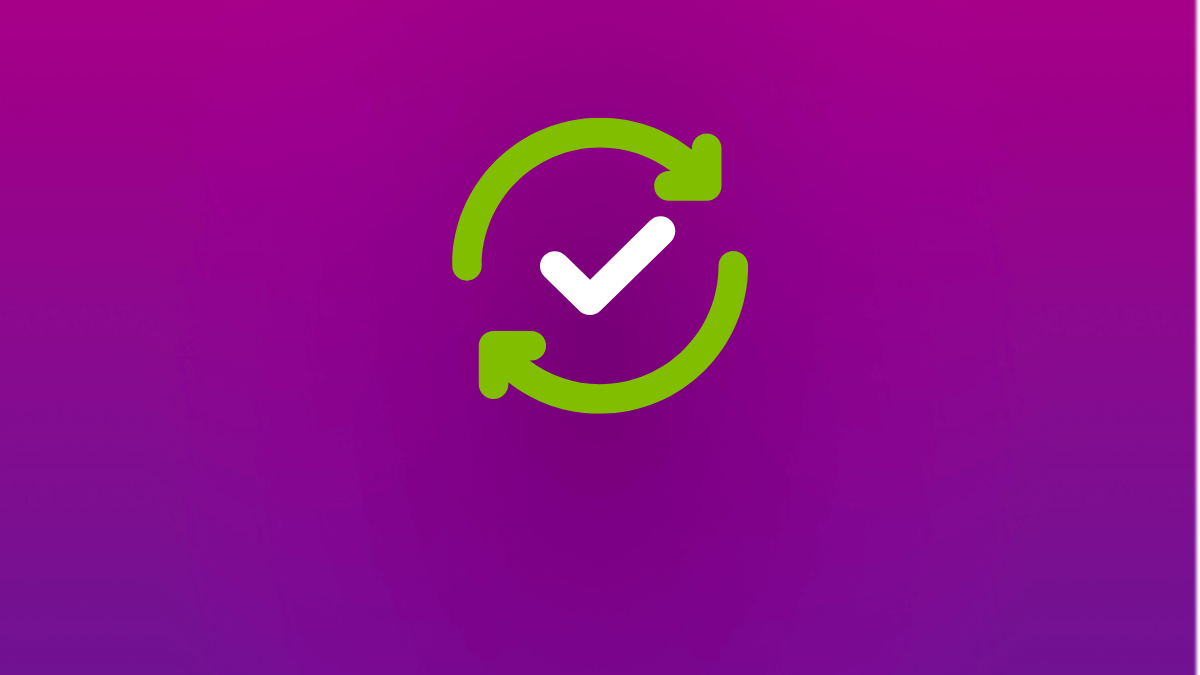
KLARA Produkte-Updates im Juli 2025



